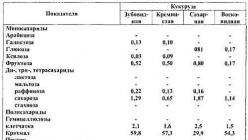포럼에 대한 질문이 있습니다. Flash atmiņa Ļoti slikti Pieļauj biežu cirkulāciju un, ja to lieto ilgu laiku, sāk "uzkāpt". Visbiežāk "글리치" ir nepieciešams formatēt.
Šī kļūda ir īpaši izplatīta. Un lielākā daļa no visiem tas kaitina gadījumā, kad jūs precīzi zināt, ko mēs nesen formatēja zibatmiņas discu. 왜요? Vai ir iespējams "izvilkt" nepieciešamo informāciju no disca?
Mierīgs. Lai savāktu zaudēto informāciju par graudiem, nav. Ir vairāki veidi, kā palīdzēt atklāt kaprīza disku, neizmantojot formatējumu.
프로탐스, 심츠 프로센티 긍정적인 결과 Nekādā veidā nekādā veidā nedos. Tas viss ir atkarīgs no zibspuldzes "spalvu" sadalļas. Un labi, ja tas nav tas, kurā Visa informācija. Ja tas ir sāknēšanas sektors, tad viss ir fiksējams.
Šajā rakstā tiks aprakstīts, kā atjaunot zibatmiņas discu, izmantojot dažādas metodes. Ja kāds nepalīdz, otrs palīdzēs. Galvenais ir nepadoties un mēģināt.
Kā atvērt 플래시 디스크, ja tas prasa formatēšanu
1. 메토데 - vienkāršākais
Lai atvērtu bojātu USB 플래시 드라이브, jums vajadzētu saprast informācijas ievietošanas principu par to. Pēc noklusējuma zibatmiņas 디스크 ir sadalīts divās daļās. Uz Pirma - pakalpojumu - informācija par pareizu atrašanās vietu uz diska Tiek ierakstīts.
Otrajā nozarēs ir 넥타이 실패, kas tika ierakstīti USB zibatmiņas diskā. Ja diska kļūda radās pakalpojuma sadaļā, tas var ietekmēt zibatmiņas diska veiktspēju. 파티션 tabulu nevar lasīt, kā rezultātā Tiek parādīts disca formatēšanas Pieprasījums.
Kas man jādara, lai atgrieztu zibatmiņas discu uz dzīvi? Pārbaudiet disku uz kļūdām. Turklāt ir iespējams to izdarīt, izmantojot Windows operētājsistēmas funkcijas.
Lai pārbaudītu 플래시 디스크, mēs izmantosim komandu "CHKDSK" . Turklāt mēs darīsim visu, izmantojot komandrindu. Būtu iespējams izmantot lietderības grafisko versiju (tas ir Pieejams arī), bet tik uzticamāka.
Tātad, palaidiet komandrindu. Lai to izdarītu, dodieties uz izvēlni "Sākt", vienumu "Run" un ievadiet komandu "CMD". Logā, kas Tiek atvērts, ievadiet šādu komandu kombināciju " chkdskj:/f"Kur J ir burts, kas apzīmēts ar zibatmiņas discu."
Jums var but pilnīgi atšķirīga vēstule. Pēc tam nospiediet "Enter" un pagaidiet. Gaidīšanas laiks ir atkarīgs no diska tvertnes. Ja jūsu zibatmiņas disks ir pārāk liels - dodieties uz dzert tēju. Pēc procesa pabeigšanas 플래시 디스크는 매우 유용합니다. 
Ja šīs manipulācijas nepalīdzēja, un diska joprojām ir nepieciešama formatēšana, tad viss ir daudz sliktāks, nekā tas bija paredzēts. Tātad, jums ir nepieciešams doties uz nākamo punktu mini instrukcijas "Kā atvērt zibatmiņas discu, ja tas prasa formatējumu." Ir labi, ka šī metode nav vienīgā.
Tikmēr mēs uzskaitām aprakstītās metodes priekšrocības:
- minimālās nesaprotamās darbības;
- izmantojot OS iespējas;
- 방문 실패;
- 절대 bezmaksas;
- uzlabot prasmes strādāt ar komandrindu.
2. 방법. 이파샤 프로그램
Ja pirais veids nepalīdzēja, tas ir, ir lietderīgi sagatavoties sliktākajam(플래시 디스크 pilnai nāvei) un mēģināt izvilkt nelielu informāciju no diska. Lai atjaunotu bojātus datus, ir īpaši komunālie pakalpojumi.
Protams, ne visi no tiem strādā norrmali, bet joprojām irtie, kas spēj kaut ko.

Aktīvā failureu atgūšana.- vispiemērotākais produkts datu atgūšanai. Visām failureu sistēmām un uzglabāšanas veidiem ir iebūvēts atbalsts. Uzlabots skenēšanas 알고리즘은 atradis visu pārējo, ko var saglabāt입니다.
Ir vairāki skenēšanas režīmi. "Ātra skenēšana" - virspusēji pārbauda discu klātbūtni "dzīvo" 실패. 슈퍼 스캔 - "깊은" skenēšanas režīms. Šis režīms spēj augstu varbūtību atjaunot failureus uz diska pat pēc formatēšanas.
Mīnus tikai viens - programma nav bezmaksas. Visu funkciju izmantošanai būs jāmaksā noteikta summa. Bet šī lietderība zina savu biznesu. Ja tas nepalīdz - nekas palīdzēs.
플래시 디스크를 실패하지 않고 실패하게 하고, 실패하면 실패할 수도 있고, 프로그램에 실패할 수도 있고, 디스크에 문제가 발생하지 않을 수도 있습니다.
Ja vēlaties 그러나 pārliecināts, kā rezultātā, tas ir labāk izvēlēties "Super Scan" režīmā. 당신이 노구르디노스라면, 당신은 거짓말을 할 것입니다. Pēc programmas pārbaudes parāda visus atrastos fallus. Tas tiks atstāts tikai uz pogas "Atgūt".
Šai programmai ir ļoti liels panākumu procentuālais daudzums, tāpēc nav vērts uztraukties.
Apsveriet šīs metodes galvenās priekšrocības:
- augsta veiksmes procentuālā daļa;
- var palīdzēt ar nopietniem disca bojājumiem;
- ir iespēja atgriezt vērtīgu informāciju;
- var strādāt, pat ja brauciens beidzot "nomira";
- 비글리 이즈만토트;
- sistēmiskie resursi.
Ja nekas nav palīdzējis
Ja abas metodes izrādījās bezspēcīgas, tad paliek tikai divas iespējas. Pirmais ir veikt zibatmiņas disku uztiem, kas prasmīgi mākslā, ka viņi mēģināja atjaunot vismaz kaut ko. Otrais ir vienkārši izmest discu un aizmirst par šo kaitīgo parpratumu.
Kāpēc ir tā, ka? Jā, jo, ja Aktīvā 실패 atgūšanas programma nepalīdzēja, tas nozīmē, ka zibatmiņas disks beidzot nomira. " Tagad tikai speciālisti ar ķekars programmētāju var saņemt informāciju no tā (un tas nav fakts).
Pat ja uz zibspuldzes discu bija informācija par valsts nozīmi, iespēja atgūt pat Specializētajā center ir ļoti mazs.
세시나줌스
Apkoposim. Norādījumi par tēmu "Kā atvērt zibatmiņas disku Ja tas prasa formatējumu" var 그러나 noderīga tikai tad, ja disks nav gluži "miris". Pretējā gadījumā tas nav daudz prozas no tā.
Lai gan, izmantojot šo mazo instrukciju, jūs varat ievietot zibatmiņas discu. Galīgā는 zinātniski pierādītu를 진단하고, ka disks vairs netiek atjaunots를 진단합니다. Kā ari informācija par to. 그래서, nav iespējams apsvērt šo rakstu vispār.
Jebkurā gadījumā rakstā aprakstīto instrukciju skaidrā izpilde var palīdzēt atgriezt zibatmiņas discu uz dzīvību. Vai atjaunot informāciju. Ka šajā gadījumā gandrīz tas pats.
Bez 플래시 드라이브는 현재의 상태에 따라 달라질 수 있습니다. Sniedziet datus no datora uz datoru, nododiet ziņojumu vai saglabājiet kaut ko svarīgu un intīmu - tas viss ir iespējams, pateicoties noņemamiem informācijas nesējiem. 플래시 디스크를 확인하세요. likums, to fallu sistēma - FAT32. 이빌둠스 무디에누 파사울레 Viņa jau ir novecojusi, jo tai ir vairāki nozīmīgi trūkumi. Starp time, jus varat izvēlēties neiespējamību pārvietot failed uz uz fallu vairāk nekā 4GB, kā arī ierobežot lielumu starpsienām cieto disku.
Nedaudz par failureu sistēmām un to atšķirībām
Windows OS는 실패할 가능성이 거의 없습니다. FAT32 버전을 사용하세요. NTFS를 사용하는 경우 Windows XP를 사용하는 경우도 있습니다.
Šo failureu sistēmas pārstāvju izmēri ir ierobežot fallu un sadalļu lielumu. FAT16 var izmantot līdz 2GB, FAT32 - līdz 4GB 실패 및 8TB 지원. Vairāk modernu NTFS var pārvaldīt fallus un sadalļas līdz 16 exbayte. Tomēr tai ir ierobežojums ceļa garumam, kam jābūt ne vairāk kā 255 rakstzīmēm.
Apple izmanto HFS + 실패 시스템이 제대로 작동하지 않습니다. Tajā ir arī ierobežojums ceļa nosaukuma vai passa garumam 255 rakstzīmēs. Būtu jāatseras ar automātisku dokumentu izveidi vai ietaupīt tos. Failu un sadalļas var but līdz 8000 petabaitiem.
Linux-sadalījumi Izmantojiet tās versijas pēdējo versiju - ext4, ko īsteno līdz šim kopš 2008. gada.

Interesanti, Linux 시스템은 NTFS 시스템에 실패할 수 있습니다. Bet logi pat neredz starpsienām ext un atvasinājumi bez papildu programmatūras.
Kā formatēt zibatmiņas disku, izmantojot komandrindu
현대적인 NTFS 시스템 오류가 발생했습니다. Tas var efektīvi strādāt ar lieliem starpsienām un failureiem. Turklāt tas ir daudz augstāks par tās priekšgājēju. Arī uzticamība, ievietojot datus par sadalļu, un to indeksācija palīdz ieņemt vietu, kas ir optimizētāks gan veiktspējai, gan apjomam.

이 형식은 FAT32 명령으로 디스크를 포맷하고 NTFS를 사용합니다.
Standarta operētājsistēmas rīki
Windows용 Visa OS Linux는 정기적으로 실행되며, kas spēj formatēt zibatmiņas disku, izmantojot komandrindu에서 실행됩니다. Vispirms는 Windows 시스템에 대한 작업을 수행합니다. 모든 작업을 완료하세요 - DiskPart. 시스템 프로그램에 따라 OS의 운영 체제가 변경되는 경우 관리자가 관리자에게 연락하지 마십시오.
var palaist sistēmā Windows에서는 dodoties uz izvēlni "Sākt", tad "visas programmas" - "Standard"를 사용합니다. Šeit jums ir nepieciešams, lai ar peles labo pogu noklikšķiniet uz "Komandrindas" punktu un izvēlieties "Palaist uz vārda Administratora".
Komandrindas는 vērsies를 기록합니다. 작업을 시작하면 DiskPart에 "입력"이 표시됩니다. Tagad turpmākās ieejas komandas tiks pārraidītas, izmantojot lietderību un to veic.

작업 형식은 프로세스 진행, jums ir nepieciešams izsaukt Z: / FS: NTFS. Šeit Z ir 디스크 플래시 디스크 버스트. FS 작업은 NTFS 인디케이터에서 작동하지 않으며, 시스템이 NTFS 시스템에 실패할 경우 형식이 변경됩니다.
Šīs metodes vienīgais trūkums ir tāds, ka, ja falli bija uz zibatmiņas diska, Tie būs bezcerīgi zaudēti.
플래시 디스크 포맷ēšana caur komandrindu bez datu zuduma
Faktiski는 uzdevums nav iespējams입니다. Jūs nevarat formatēt discu, neizdzēš datus. Bet jūs varat veikt reklāmguvumu no vienas fallu sistēmas uz citu. Šeit varēs arī palīdzēt Diskpart lietderībai. 관리자가 없는 Kā palaist, kas aprakstīts iepriekš. Tālāk, jums ir jāievada saraksta skaļuma komandu. Tas parāda sarakstu ar visām Pieejamajām sadalļām un diskiem ar saviem burtiem un apjomiem. Nākamais komandu saraksta 디스크. Tas parādīs visu fizisko diskdziņu klātbūtni sistēmā. Diskus var atzīmēt ar cipariem 0, 1, 2, un tā tālāk.

Tagad izvēlieties diska 1 komandu tiks izvēlēta ar vēlamo disku. Nākamais brauciens pārvērš NTFS. 약간 norādītais 디스크 atradis to t 실패 시스템 NTFS.
시타스 방법
Pirms tam tika parādītas zibatmiņas disca formatēšanas metodes. 주의 사항을 확인하고, 다른 작업을 진행하는 데 필요한 정보를 확인하고 Linux 명령을 실행하세요.
Linux를 사용하여 터미널을 종료하는 것이 좋습니다. 원하는 항목을 선택하려면 Ctrl + Alt + T taustiņus. Tad jums ir nepieciešams redzēt Pievienoto ierīču sarakstu. FDISK -L 명령을 실행하면 됩니다.
Šajā gadījumā zibatmiņas 디스크는 nosaukumu /dev/SDB1에 없습니다. Linux에서 디스크를 사용하는 경우에는 컴퓨터에 액세스할 수 없습니다. Ir nepieciešams, lai Piekļūtu datiem, kas var būt aizņemti brīdī.
내기, lai precīzi pārliecināties, ka disks ir neierobežots, jums vajadzētu izsaukt vienkāršu komandu:
df -h.
Pēc nospiešanas ENTER, ekrānā Tiek parādītas visu uzstādīto ierīču saraksts. 당신이 그것을 알고 있다면 līdzīgs / dev / sdb1, tad tas būs jāatvieno. 이 작업은 Umount / Dev / SDB1 명령에 따라 수행됩니다.

Tagad jūs varat formatēt zibatmiņas discu, izmantojot komandrindu. Lai to izdarītu, komanda ir iebūvēta MKFS. Viņai ir jānokārto vairāki parametri. Pirmkārt, šī ir failureu sistēma. Šajā gadījumā NTFS. Starp citu, šī lietderība var formatēt 플래시 디스크, izmantojot komandrindu FAT32. Tālāk, jums ir nepieciešams norādīt nosaukumu vai etiķeti disca. 글쎄, tā ir ceļš uz zibatmiņas disku. Tā rezultātā tai vajadzētu izrādīties šāda veida:
mkfs.ntfs_name/dev/sdb1.
물론, 프로세스에 대한 프로세스가 잘못되어 디스크가 NTFS 시스템에 실패할 수도 있습니다.
Trešās는 programmatūra formatēšanai를 사용합니다.
Dažiem noņemamu diskdziņu ražotājiem ir sava programmatūra ātrai un uzticamai formatēšanai ērtā grafiskā saskarnē. Ir arī programmas no trešo pušu izstrādātājiem. Turrpmāk ir saraksts ar visbiežāk izmantotajiem produktiem:
- HP USB 디스크 atmiņas formāta rīks. Iespējams, 노예나카 프로그램. Windows의 표준 작동을 확인하세요.
- 자동 포맷을 초월하세요. Šī lietderība Tiek izmantota galvenokārt mobilo uzglabāšanas formātiem - SD, MMC, sal.
- HDD zema līmeņa formāta rīks. Lietderība, kas razo zema līmeņa formatējumu. Dažreiz tas palīdz atgriezt zibatmiņas disku vai cieto disku, lai atgrieztos dzīvē. Atbalsta daudzas ierīces un ir plaša funkcionalitāte.
- SD 포맷은 ļoti vienkārša un vienkārša 프로그램입니다. Galvenokārt izmanto, lai formatētu zibatmiņas diskus mobilajām ierīcēm. Interfeiss ir vienkāršs un saprotams, un licence tās lietošanai ir bezmaksas.
세시나줌스
Daudzās operētājsistēmās ir vairāk Elegantas formatēšanas metodes, bez피에테이쿠미 코만드린다. Izmantojot grafisko interfeisu, jūs varat arī viegli veikt šo uzdevumu. 플래시 디스크 포맷은 네팔어를 위한 방법 중 하나입니다.
Ir arī sarežģītāki un daudzpakāpju veidi, kā atdzīvināt zibspuldzes diskus. Viņi izmanto orientētas uz īpašām programmām atsevišķi 카트람 통제디스크 . Taču šī informācija pārsniedz šo raktu.
FAT32는 NTFS에 새로운 시스템을 설치하지 못했습니다. Bet, neskatoties uz to, daudzu lietotāju zibspuldzes diskdziņos joprojām Tiek izmantota šī novecojusi failureu sistēma.
Protams, daži no lasītājiem zina, ka, formatējot zibatmiņas discu caur lietderību pati 로지, Jūs varat izvēlēties 현대적인 NTFS 실패 시스템. Vienīgā problēma ir tā, ka visi dati par pārvadātāju Tiek zaudēti, formatējot. 쇼디엔 에스 줌 사쿠 .
자자! 변환하려면 nav 형식을 사용하세요. Formatējot, Tiek zaudēti dati par noņemamo datu nesēju, un nav Transformācijas. Ļoti ērti, ja jums ir nepieciešams, lai failurei tiktu saglabāti, un failure sistēma ir mainījusies uz modernāku. 플래시 디스크 formatēšana jau ir izstrādājusi rakstu. Šeit.
NTFS vai FAT32 플래시 드라이브?
Kāda ir atšķirība starp FAT32.유엔 NTFS? Galvenā atšķirība ir tā, ka FAT32. viens falla lielums vairs nevar 그러나 4GB. 현대 영상파일리 레졸루치자 4K. ir lielāks 4GB USB 장치에 USB 장치가 설치되어 있지 않으면 실패할 수 있습니다. FAT32. Ja pat platums zibspuldzespiedziņas vairāk nekā 4GB. 실제로 NTFS의 정책이 실행되고 있는 경우, 그룹에 대한 정보가 무엇인지 알 수 있습니다. Arī šī failureu sistēma atbalsta funkciju 주르날리스티 kas ļauj efektīvāk atjaunot falla struktūru neveiksmes gadījumā. Bet šī funkcija savstarpēji aizvietojamiem plašsaziņas līdzekļiem ir minus. Tas ir lielāks skaits ierakstu operāciju vienai darbībai, tas ir, šī funkcija ātrāk izsmeltas resursu zibatmiņas discu.
USB 형식은 NTF 디스크, 데이터 데이터는 USB 형식입니다. [교육]

실패에 대한 실패를 확인하려면 NTFS에 대한 실패 시스템이 필요합니다. FAT32 및 NTFS가 아닌 경우 시스템 오류가 발생했습니다. Atgriezieties FAT32 atpakaļ, nezaudējot dataus.
플래시 디스크는 FAT32 형식으로 구성되어 있습니다. Mēs sākam tos izmantot, nedomājot, ka šai failureu sistēmai ir nopietni ierobežojumi. USB 장치에 USB 영화가 설치되어 있지 않은 경우에는 실패할 수도 있습니다. 왜요? Apskatīsim šo jautājumu no paša sākuma.
Protams, jums ir 플래시 디스크? Kura failureu sistēma ir formatēta? Nelietojiet sajaukt... nezinu? Ja jūs nezināt, tad izskatās šādā veidā. Atveriet "Mans dators" un iezīmējiet peles klikšķus no jusu iconas, kas ievietota USB portā. Paskaties sānjoslā. Es esmu pat īpaši sadalīts ekrānuzņēmumā. Šis zibatmiņas 디스크 izdzēsīs FAT32는 sistēmā에 실패합니다. 이 방법은 NTFS 권한 FAT32 권한을 사용합니다. 실제로는 4기가바이트의 디스크가 필요하지만 NTFS는 외부 파일 시스템에 실패할 경우 실패할 수 있습니다. USB 플래시 드라이브, apjoms ir mazāks par 4 gigabaitiem ir jēga atstāt FAT32 formātā.
Vienkārša 플래시 드라이브 formatēšana NTFS
Jūs varat vienkārši simulēt jaunu vai tukšu flash disk, jo nav nepieciešams baidīties no datu zudumiem. Tie vienkārši nav tur. Lai to izdarītu, jums nav nepieciešamas papildu programmas, kas ir iebūvētas sistēmā Windows. Diemžēl no konteksta izvēlnes(aicināts, noklikšķinot uz peles labās pogas uz diska ikonas(USB 플래시 디스크))는 USB zibatmiņas 디스크 NTFS nebūs iespējams를 형성합니다. "형식"을 확인하세요. 로그, 파라다스, NTFS 오류가 발생하면 형식을 선택하세요.
Tāpēc jums ir jāizmanto formāta lietderība, kas sākas no konsoles. Windows XP SP3 버전에서는 Microsoft가 아닌 OS와 호환됩니다. Lai sāktu to, jums ir nepieciešams atvērt konsoli(Win + R un logā, kas parādās, ierakstiet CMD komandu) un ierakstiet formātā komandu tajā. Šai komandai ir vairākas atslēgas. Šajā gadījumā mēs esam ieinteresēti / FS taustiņā. Tas ir, komandrindai vajadzētu izskatīties kā:
형식 Z:/FS:NTFS
Tā vietā Z, aizvietojiet burtu, kas atbilst jūsu zibatmiņas disca sistēmā. Esiet uzmanīgi, nesajauciet vēstuli, pretējā gadījumā jūs formatētu citu mediju, atjaunotu informāciju, no kuras tas var 그러나 문제는 없습니다.
USB 형식은 NTFS 실패 시스템으로 USB 파일 형식으로 저장됩니다. Windows XP SP3 시스템이 아닌 Windows 시스템에서 시스템 오류가 발생하면 Windows XP SP3 시스템에 오류가 발생하여 디스크에 연결할 수 없습니다. 간단히 말해서 priekšrocībām un trūkumiem, es ne tikai teikt, ka tas, peemēram, NTFS, ļauj ierakstīt fallus vairāk nekā 4 gigabaitiem, kas FAT32 nezina, kā입니다. Lai formatētu USB zibatmiņas discu EXFAT formātā, jums ir nepieciešams, lai izsauktu komandrindu:
형식 X: / FS: EXFAT
Pēc tam tikai nospiediet taustiņu Enter un formatēšanas process sāksies.
Izmantojot komandu 형식, mēs varam formatēt jūsu zibatmiņas disku NTFS vai exfat(kāds tāds pats), bet visi falli, ja Tie būtu, tiks zaudēti. 알림을 받으려면 디스크가 iepakots에 있는지 확인해야합니까? Tad mums būs jāizmanto cita komanda.
Zibatmiņas 디스크 Konvertēšana no FAT32 uz NTFS bez datu zuduma
어떤 경우에는 디스크의 데이터가 zibatmiņas, jūs varat Pieteikties, lai pārvērstu savu savu sistēmu NTFS, pārveidot.exe lietderība. Windows XP SP3에 대한 테스트가 진행 중입니다. Lai to sāktu, izmantojiet konvertēšanas komandu. Tas būtu arī ievadīts konsolē(konsoles sākšanai, skatīt iepriekš). 매개변수를 변환하려면 var ievadīt komandu를 선택하세요. Tas būs labāk, ja jūs iepazīstināt sevi ar iespējām lietderība, ievadot komandrindu:
변환/?

Šā Pieteikuma lietošanā paradīsies sertifikāts. Pirms konversijas sākuma es ieteiktu, tikai gadījumā, kopējiet visgrūtāk atjaunotos fallus no medijiem uz cieto discu. Šī procesa kļūmes ir gandrīz neiespējamas prognozēt, bet samazina mūsu spēka zaudējumus. Lai pārvērstu USB zibatmiņas disku, jums ir jāievada komanda konsolē:
Z:/FS:NTFS/보안 없음/X로 변환
Z, norādiet konvertēšanas apjoma burtu. 키 / FS: NTFS mēs apzīmējam galīgo fallu sistēmu. / NSecurity ļauj mums veikt Pieejamus fallus visiem lietotājiem(NTFS Piekļuvei falliem ir regulējams, kur ir stingrāks nekā arhaiskā FAT32). 키 / X taustiņš ļauj piespiedu kārtā aizvērt visus savienojumus ar zibatmiņas discu, lai nekas neliedz procesu. Rakstot šo komandu, nospiediet Enter.
Šo lietderību var izmantot arī, lai pārvērstu cietos diskus bez datu zuduma. Lai izvairītos no neveiksmēm un informācijas zudumu, jāievēro vienkāršs noteikums - šo procesu nevar pārtraukt. Tas ir, jus nevarat deaktivizēt datoru vai noņemt pārvadātāju konversijas laikā. Tāpēc es ieteiktu jums darīt visu kārtīgi un uz datora, kas aprīkots ar nepārtrauktu barošanas avotu.
라바 디에나.
Jūs strādājat ar zibatmiņas discu, darbu un tad nūju .. un kad tas ir savienots ar datoru, Tiek parādīta kļūda: "Diska ierīcē nav formatēts..." (piemērs 1. attēlā). Lai gan esat pārliecināts, ka zibatmiņas disks iepriekš tika formatēts, un tajā bija dati par to (dublējuma falli, dokumenti, arhīvi utt.). Tātad, kas tagad ir? ..
주의할 점은 다음과 같습니다: Piemēram, kopējot failure, jūs izņēmāt USB zibatmiņas disku vai izslēdzis elektroenerģiju, strādājot ar zibatmiņas disku utt. Pusi pagatnes gadījumi ar datiem par zibatmiņas discu, nekas nenotika, un lielākā daļa no viņiem izdodas atjaunot. Šajā rakstā es vēlos apsvērt, ko var izdarīt, lai saglabātu datus no zibatmiņas disca (un atjaunojot paša zibatmiņas disca veiktspēju).

1) 디스크 파보드(chkdsk)
Ja jūsu 플래시 디스크 sāka lūgt formatējumu, un jūs redzējāt ziņojumu kā 1. attēlā. 1 - 7 no 10 gadījumiem,standarta disca pārbaude(플래시 디스크) ir palīdzējis ar kļūdu. Diska pārbaudes programma jau ir iebūvēta logos - ko sauc par chkdsk (pārbaudot disku, ja Tiek attrastas kļūdas, tās tiks automātiski labotas).
Lai pārbaudītu discu uz kļūdām, palaidiet komandrindu: vai nu caur izvēlni Sākt, vai nospiediet Win + R pogas, ievadiet CMD komandu un nospiediet ENTER (skatīt 2. attēlu).

Tālāk ievadiet komandu: chkdsk i:/f Un nospiediet taustiņu ENTER (I: ir jūsu disca burts, Pievērsiet uzmanību kļūdas ziņojumam 1. attēlā). Tad jāsāk pārbaudīt discu par kļūdām (darbības Piemērs 3. attēlā).
Pēc disca pārbaudes - vairumā gadījumu visi falli būs Pieejami, un jūs varat turpināt savu darbu. Es ieteiktu veikt kopiju nekavējoties no tiem.

무화과. 3. Diska parbaudes kļūdas.
Starp citu, dažreiz ir nepieciešama Administratora tiesības, lai sāktu šādu verifikāciju. " 코만드린다(관리자)«.
2) atjaunot fallus no zibatmiņas diska (ja pārbaude nepalīdzēja ...)
" 실패 시스템 팁: RAW. Chkdsk neļaus diskiem"), Tas ir ieteicams(vispirms), lai atjaunotu visus svarīgos failureus un datus no tā(ja jums nav to uz tā - jūs varat pāriet uz nākamo posmu raksta).
Kopumā 프로그램, lai atgūtu informāciju no flash diskiem un diskiem, šeit ir viens no maniem rakstiem par šo tēmu:

Pēc programmas instalēšanas un palaišanas jums tikspiedāvāts izvēlēties disk (USB Flash Drive) un sākt skenēt to (un darīt to, skatīt 4. attēlu).

그럼, atveras는 skenēšanas iestatījumiem을 기록합니다. Vairumā gadījumu jūs varat darīt neko vairāk un mainīt, programma automātiski izvēlas optimālos parametrus, kas ir Piemēroti visvairāk. Pēc tam noklikšķiniet uz pogas Sākt un pagaidiet, lai pabeigtu procesu.
Skenēšanas ilgums ir atkarīgs no zibatmiņas disk lieluma(piemēram, uz zibatmiņas disk uz 16GB vidēji skenē 15-20 minūšu laikā).

스바릭! Failu atjaunošanai nevienam skenētajam, bet uz citu fizisku vidi (piemēram, uz datora cietā disca). Ja atjaunojat failureus tiem pašiem plašsaziņas līdzekļiem, kas jūs skenēta - atjaunotā informācija ietekmēs sadaļas falliem, kas vēl nav atjaunoti ...

무화과. 6. Failu atgūšana(R-Studio).

Ir sīkāk par brīžiem, kas tika izlaisti šajā pantu sadaļā.
3) Zema līmeņa formatēšana 플래시 드라이브 atgūšanai
Es vēlos brīdināt jūs, lai lejupielādētu pirmo lietderību, ko lietderība un padarīt to formatējot zibatmiņas discu - tas nav iespējams! Fakts ir tāds, ka katrs zibatmiņas disks (pat viens uzņēmuma ražotājs) var būt jūsu kontrolieris, un, ja flash disk formatēšana nav tik lietderība - jūs varat vienkārši Pieņemt to no pasūtījuma.
Nepārprotamai identifikācijai ir īpaši 매개변수: Vid, PID. Jūs varat atrast tos ar īpašu komunālo pakalpojumu palīdzību un pēc tam meklēt Piemērotu programmu zema līmeņa formatēšanai. Šis temats ir Pietiekami plašs, tāpēc es šeit sniegšu saites uz iepriekšējiem rakstiem:

- - Instrukcijas 플래시 드라이브 veiktspējas atjaunošanai:
- - 플래시 드라이브 ārstēšana:
Man ir viss, veiksmīgs darbs un mazāk kļūdas. 베익스미!
Par papildinājumu par tēmu raksta - paldies iepriekš.